Để viết một email, soạn thảo một bản báo cáo,… đều những chức năng trong các công cụ kỹ thuật văn phòng như Word, Excel, Outlook hay là PowerPoint. Chắc chắc là bạn có biết một số các chức năng đó. Nhưng tại sao bạn lại không thể sử dụng chúng thành thạo như những người khác? Hãy khám phá 5 thủ thuật tin học văn phòng dưới đây để trở thành dân văn phòng chuyên nghiệp.
1. Lặp lại lệnh trước đó với phím F4

Đây là nút bấm giúp bạn đơn giản hóa hoàn toàn cuộc sống. Trong các phần mềm kỹ thuật văn phòng thông thường. Phím F4 chính là thủ thuật tin học dùng để lặp lại một lệnh điều khiển mà không phải ai cũng biết.
Ví dụ, bạn muốn định dạng một tài liệu Word. Bạn muốn in đậm và gạch chân tất cả tiêu đề của các đoạn. Hãy đưa những lệnh điều khiển trên tiêu đề đầu tiên bằng cách sử dụng menu “Format” kế đến là “Font”. Sau đó đơn giản là bạn chỉ cần bôi đen tiêu đề thứ 2 và ấn F4. Nó sẽ được in đậm và gạch chân một cách tự động. Có lẽ đây chính là thủ thuật tin học văn phòng mà dân văn phòng như bạn cần nhất.
2. Đọc và chỉnh sửa file PDF trên word 2013
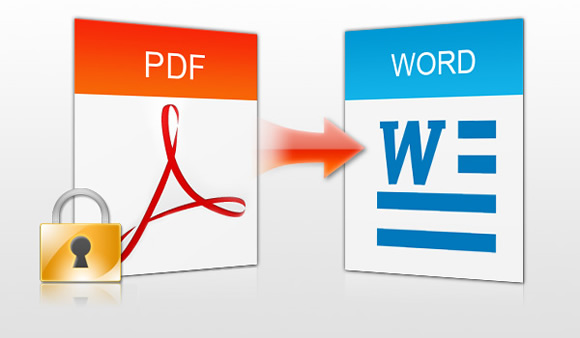
Trước khi các phiên bản Office 2007 ra đời, người sử dụng rất khó khăn trong việc chuyển đổi file DOC hoặc XLS sang dạng file PDF. Nhưng từ khi phiên bản Office 2007 hoặc cao hơn ra đời. Người sử dụng có thể dễ dàng thực hiện việc xuất file sang định dạng PDF một cách dễ dàng. Và hơn nữa file PDF giống đến 99% so với file gốc.
Tuy nhiên bắt đầu từ phiên bản Office 2013, việc đọc, soạn thảo, chỉnh sửa và mã hóa bảo mật tài liệu PDF dễ dàng như có cảm giác bạn đang làm việc thao tác với các file Word vậy. Dưới đây là các bước thực hiện thủ thuật tin học để người dùng thực hiện điều này.
– B1: Khởi động Word 2013
– B2: File Menu Size \ Open
– B3: Lựa chọn File PDF cần mở
– B4: Chỉnh sửa, định dạng file
– B5: Sau khi chỉnh sửa tài liệu, nhấn tổ hợp phím Ctrl + S để lưu file.
Bây giờ khi đã sử dụng Office 2013, bạn sẽ không phải cài Adobe Reader hoặc Foxit Reader hay bất kỳ một phần mềm chuyên dụng cho việc chuyển đổi giữa các loại file từ DOC sang PDF hoặc ngược lại rồi.
3. Sửa đổi định dạng tài liệu
Những người sử dụng mới làm quen với Word thường sử dụng template (mẫu) Normal.dot để chỉnh sửa những định dạng văn bản cho riêng mình. Rất nhiều thay đổi được thay đổi vĩnh viễn bằng cách sử dụng Default và Add to Template trong hầu hết các khung định dạng. Nhưng trong một lúc nào đó người sử dụng muốn chỉnh sửa Normal.dot trực tiếp.
Xem thêm>>> Ghi nhớ những thủ thuật tin học này để trở thành dân văn phòng đúng nghĩa
4. Loại bỏ những kí tự lạ, dấu xuống dòng trong văn bản
 Đoạn văn bản được dán vào trong Word từ email hoặc trang Web có dấu ngắt dòng (hoặc các kí tự như ^, >> ..), dĩ nhiên là bạn muốn loại bỏ những kí tự, này khỏi văn bản.
Đoạn văn bản được dán vào trong Word từ email hoặc trang Web có dấu ngắt dòng (hoặc các kí tự như ^, >> ..), dĩ nhiên là bạn muốn loại bỏ những kí tự, này khỏi văn bản.
Hãy sử dụng Edit -> Replace, để loại bỏ bằng cách gõ ^l ( gõ dấu ^ và chữ ‘L’ thường) trong trường Find What, và gõ dấu cách (spacebar) vào trường Replace.
Tiếp đó, chọn Replace All. Cuối cùng, khi Word hỏi có muốn tiếp tục thay thế toàn bộ văn bản không thì chọn No.
5. Sử dụng Snipping Tool (trong Windows 7) để chụp ảnh màn hình
 Thay vì ấn phím Print Screen để chụp toàn bộ màn hình rồi dùng trình xử lý ảnh tỉa tót để lấy một vùng cần minh họa. Bạn hãy sử dụng thủ thuật tin học đơn giản bằng cách click Start và gõ vào ô Search ngay kề trên nút Start cụm từ Snipping Tool để gọi nó ra làm việc, sử dụng rất dễ: kéo một vùng hình chữ nhật và lưu lại. Bạn cũng có thể sử dụng các loại “bút dạ quang” để tô điểm cho ảnh chụp màn hình cần minh họa vừa chụp.
Thay vì ấn phím Print Screen để chụp toàn bộ màn hình rồi dùng trình xử lý ảnh tỉa tót để lấy một vùng cần minh họa. Bạn hãy sử dụng thủ thuật tin học đơn giản bằng cách click Start và gõ vào ô Search ngay kề trên nút Start cụm từ Snipping Tool để gọi nó ra làm việc, sử dụng rất dễ: kéo một vùng hình chữ nhật và lưu lại. Bạn cũng có thể sử dụng các loại “bút dạ quang” để tô điểm cho ảnh chụp màn hình cần minh họa vừa chụp.
Trên đây là 05 thủ thuật tin học văn phòng mà dân văn phòng chuyên nghiệp như bạn cần biết đến. Chúc các bạn thành công!




















