Hàng ngày, bạn vẫn tiếp xúc và làm việc trên Microsoft office, tuy nhiên nhiều bạn vẫn chưa biết đến những mẹo hay khi dùng Microsoft office để tiết kiệm thời gian và nâng cao hiệu quả trong công việc. Dưới đây là những thủ thuật tin học văn phòng giúp giúp các thao tác làm việc nhanh hơn và chuyên nghiệp hơn.
1. Đặt mật khẩu tài liệu Bạn không muốn người khác sử dụng máy tính của mình có thể xem được các tài liệu quan trọng dưới định dạng Word và Excel. Cách tốt nhất nên đặt mật khẩu cho những tài liệu này chỉ với thủ thuật tin học đơn giản, vào File -> Save As ->Tools -> Security Options (nếu dùng Office 2007, chọn General Options). Như thế, máy tính giúp bạn bảo vệ tuyệt đối những dữ liệu quan trọng.
Bạn không muốn người khác sử dụng máy tính của mình có thể xem được các tài liệu quan trọng dưới định dạng Word và Excel. Cách tốt nhất nên đặt mật khẩu cho những tài liệu này chỉ với thủ thuật tin học đơn giản, vào File -> Save As ->Tools -> Security Options (nếu dùng Office 2007, chọn General Options). Như thế, máy tính giúp bạn bảo vệ tuyệt đối những dữ liệu quan trọng.
2. Loại bỏ tất cả các định dạng văn bản
Khi bạn soạn thảo và trình bày một văn bản trong Word, mà lại góp nhặt từng đoạn của những văn bản khác nhau, chắc chắn sẽ có tình trạng định dạng của chúng sẽ không thống nhất. Nếu muốn văn bản đó nhìn đẹp mắt bạn cần phải định dạng văn bản đó. Tuy nhiên mỗi người sẽ có những cách định dạng văn bản khác nhau, vì vậy bạn có thể định dạng lại văn bản đó bằng thủ thuật tin học sau: nhấn Ctrl C->Edit->Paste special->Unformatted Text. Như vậy sẽ giúp bạn loại bỏ tất cả các định dạng font chữ, các đường liên kết đến trang web. Hoặc bạn có thể paste trực tiếp vào notepad.
3. Tự động chèn ngày, giờ vào văn bản
 Hiển thị ngày giờ trong Word cũng là tính năng thiết yếu, đặc biệt với những giáo viên giảng dạy những giờ thao giảng, dự giờ. Để không bị “cháy” giáo án, cũng như mất thời gian xem đồng hồ hoặc điện thoại. Một trong những thủ thuật tin học đơn giản nhất để thực hiện thao tác này là hãy nhấn con trỏ chuột vào vị trí muốn chèn sau đó truy xuất vào menu Insert > Date and Time. Tại đây bạn hãy chọn một kiểu chèn trong vùng Available Formats sau đó nhấn nút OK để chèn chúng vào vị trí mà bạn đã chọn.
Hiển thị ngày giờ trong Word cũng là tính năng thiết yếu, đặc biệt với những giáo viên giảng dạy những giờ thao giảng, dự giờ. Để không bị “cháy” giáo án, cũng như mất thời gian xem đồng hồ hoặc điện thoại. Một trong những thủ thuật tin học đơn giản nhất để thực hiện thao tác này là hãy nhấn con trỏ chuột vào vị trí muốn chèn sau đó truy xuất vào menu Insert > Date and Time. Tại đây bạn hãy chọn một kiểu chèn trong vùng Available Formats sau đó nhấn nút OK để chèn chúng vào vị trí mà bạn đã chọn.
4. Giấu một đoạn văn bản
 Khi bạn muốn gửi một tài liệu Word cho người khác, nhưng có một số phần trong văn bản bạn không muốn người khác xem để đảm bảo bí mật cho riêng bạn, tuy nhiên bạn cũng không muốn xóa nó đi thì bạn hãy tô chọn đoạn văn bản đó rồi truy xuất đến menu Format chọn Font. Tại đây bạn hãy nhấn vào thẻ Font rồi bấm vào tùy chọn Hidden trong vùng Effects rồi bấm Ok để thấy được kết quả.
Khi bạn muốn gửi một tài liệu Word cho người khác, nhưng có một số phần trong văn bản bạn không muốn người khác xem để đảm bảo bí mật cho riêng bạn, tuy nhiên bạn cũng không muốn xóa nó đi thì bạn hãy tô chọn đoạn văn bản đó rồi truy xuất đến menu Format chọn Font. Tại đây bạn hãy nhấn vào thẻ Font rồi bấm vào tùy chọn Hidden trong vùng Effects rồi bấm Ok để thấy được kết quả.
Khi nào bạn muốn xem lại đoạn văn bản đã được giấu thì bạn hãy truy xuất vào menu Tool >Options, bấm vào thẻ View rồi nhấn dấu chọn trước tùy mục Hidden text trong vùng Formatting marks.
5. Tự động lưu lại dữ liệu khi đang soạn thảo
Máy tính thường xuyên bị treo máy, tự khởi động lại hoặc điện áp không ổn định gây ra mất mát dữ liệu đang soạn thảo, để an toàn hơn cho công việc soạn thảo văn bản của mình bạn nên thiết lập thời gian tự động lưu trữ dữ liệu đang soạn thảo bằng thủ thuật tin học văn phòng: nhấn vào menu Tool > Options, tại đây bạn hãy nhấn vào thẻ Save rồi nhấn dấu chọn trước tuỳ mục Save AutoRecover info every sau đó thiết lập một thời gian mà bạn muốn Word tự động “backup” lại dữ liệu của mình (theo mặc định là 10 phút) sau đó bấm OK để chấp nhận việc thay đổi này.











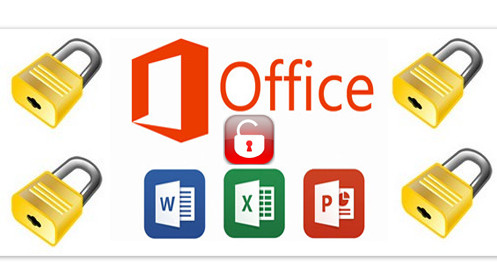 Bạn không muốn người khác sử dụng máy tính của mình có thể xem được các tài liệu quan trọng dưới định dạng Word và Excel. Cách tốt nhất nên đặt mật khẩu cho những tài liệu này chỉ với thủ thuật tin học đơn giản, vào File -> Save As ->Tools -> Security Options (nếu dùng Office 2007, chọn General Options). Như thế, máy tính giúp bạn bảo vệ tuyệt đối những dữ liệu quan trọng.
Bạn không muốn người khác sử dụng máy tính của mình có thể xem được các tài liệu quan trọng dưới định dạng Word và Excel. Cách tốt nhất nên đặt mật khẩu cho những tài liệu này chỉ với thủ thuật tin học đơn giản, vào File -> Save As ->Tools -> Security Options (nếu dùng Office 2007, chọn General Options). Như thế, máy tính giúp bạn bảo vệ tuyệt đối những dữ liệu quan trọng. Khi bạn muốn gửi một tài liệu Word cho người khác, nhưng có một số phần trong văn bản bạn không muốn người khác xem để đảm bảo bí mật cho riêng bạn, tuy nhiên bạn cũng không muốn xóa nó đi thì bạn hãy tô chọn đoạn văn bản đó rồi truy xuất đến menu Format chọn Font. Tại đây bạn hãy nhấn vào thẻ Font rồi bấm vào tùy chọn Hidden trong vùng Effects rồi bấm Ok để thấy được kết quả.
Khi bạn muốn gửi một tài liệu Word cho người khác, nhưng có một số phần trong văn bản bạn không muốn người khác xem để đảm bảo bí mật cho riêng bạn, tuy nhiên bạn cũng không muốn xóa nó đi thì bạn hãy tô chọn đoạn văn bản đó rồi truy xuất đến menu Format chọn Font. Tại đây bạn hãy nhấn vào thẻ Font rồi bấm vào tùy chọn Hidden trong vùng Effects rồi bấm Ok để thấy được kết quả. Để người dùng có thể hiểu hơn các quy tắc, kí hiệu trong một văn bản thì bạn có thể dùng tính năng chú thích văn bản để làm rõ nghĩa hơn các từ viết tắt hay các quy ước trong một văn bản. Bạn chỉ cần: Bôi đen đoạn văn bản muốn chèn chú thích -> tab Review ->New Comment. Nếu bạn muốn tạo thêm các chú thích khác: Vẫn ở tab Review -> Track Changes >Track Changes. Sau đó bạn thực hiện sửa chữa bạn muốn sửa.
Để người dùng có thể hiểu hơn các quy tắc, kí hiệu trong một văn bản thì bạn có thể dùng tính năng chú thích văn bản để làm rõ nghĩa hơn các từ viết tắt hay các quy ước trong một văn bản. Bạn chỉ cần: Bôi đen đoạn văn bản muốn chèn chú thích -> tab Review ->New Comment. Nếu bạn muốn tạo thêm các chú thích khác: Vẫn ở tab Review -> Track Changes >Track Changes. Sau đó bạn thực hiện sửa chữa bạn muốn sửa.







